![]() Effet goutte d'eau
Effet goutte d'eau

Eric Godard vous propose cette fois-ci de postillonner sur vos photos ou du moins, de le faire croire à votre entourage... Il suffit pour cela d'y simuler une goutte d'eau. Avec Pixia c'est drôlement facile de bien rigoler !
 |
- Chargez une image (Thierry aime bien le catch) |
|
|
- Enclenchez dans le menu [Affichage],
la [grille]
qu'on va [Magnet.]iser. On va appliquer à l'intérieur de cette sélection un effet déformant.Notez que cet effet sera plus visible sur une partie contrastée et détaillée de l'image. - Tapez sur F6, les filtres - Faites OK. |
|
|
L'effet ne concerne qu'une partie de l'image. On aura plus vite fait d' effacer le Masque et de le redessiner sous forme de goutte. Ensuite, on coloriera le bord de la goutte, en noir ou blanc pour l'eau, comme vous voudrez, ou une autre couleur pour une autre substance. - Allez sur le Masque, le cadre rouge doit apparaître
autour de sa vignette, prenez du blanc et [remplir]
|
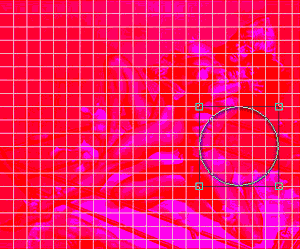 |
- Reprenez le [Cercle] Notez qu'on peut retracer une sélection en allant dans [Affichage] puis [Paramètres], le raccourci F7 ne fonctionne pas toujours chez moi, et [Hist. sélections]. Essayez les "Cercle" s'il y en a plusieurs et quittez par la croix rouge. - On est toujours sur le Masque. - Remplissez Ce dégradé est trop doux, il masque un peu trop au centre. On va appliquer le dégradé inverse plusieurs fois pour repousser le vide vers le bord (le vide parce qu'il laissera la couleur passer, voilà pourquoi je dis que c'est "complexe"). -Prenez donc du blanc et le "masque" filtrant,
Ctrl+r, choisissez le noir au centre. |
 |
- Ne désélectionnez pas. On va gommer la pixelisation du bord en créant un flou. - Vous avez toujours la grille magnétisée
et le cercle. - Faites Ctrl+r et [Effacer] et [OK] La zone déformée s'entoure de cette
couleur. |
|
|
On va mettre notre goutte en relief. - Restez sur l'image parce que la définition
de la zone est simple. La suite dépend d'où voulez-vous que la lumière vienne. Ici, par exemple, se sera du nord-est. - Déplacez-le vers le haut à droite de sorte que son centre se confonde avec le bord, à peu près. - Prenez du blanc. Vous voyez, on a créé un croissant lumineux en décalant le point lumineux par rapport au Masque qui empêche la lumière d'aller au-delà de la goutte. On peut faire une ombre de la même manière. - Déplacer le cercle vers le bord opposé,
toujours le centre sur ce bord Remarque importante : vous avez fini !
|
