![]() De l'art d'arrondir les angles...
De l'art d'arrondir les angles...
Il est parfois utile d'arrondir les angles. Cette technique dont nous vous proposons deux méthodes de réalisation permet notamment aux graphistes-web de réaliser des gabarits sur lesquels se basent leurs interfaces de navigation.
On se demande souvent comment lisser une forme, créer une boite aux angles arrondis... Jean Cartier vous explique comment faire :
 |
- Créer un nouveau document
- Créez un nouveau calque.
Choisissez la couleur blanche d'un clic gauche dans la palette des
couleurs, puis remplissez le calque d'un clic sur le pot de peinture
- Créez ensuite une première sélection sur votre calque maintenant blanc, puis sélectionnez la couleur noire sur la palette des couleurs et remplissez la sélection d'un clic sur le pot de peinture. - Créez plusieurs sélections
diverses (carrés, ronds, polygones) - Désélectionnez
|
|
|
- Choisissez le filtre "Blur"
dans le groupe "Standard" |
 |
- Enfin, dans le menu "Image -> Balance des tons", ramenez les deux barres blanches des extrémités vers celle du milieu (en manoeuvrant les poignées bleues à mi-hauteur). - Ajustez les à votre convenance. |
 |
- Votre forme est arrondie. Vous pouvez alors sélectionner, par exemple, le noir et vous en servir ailleurs, pour le remplir d'une autre couleur. |
|
|
|
 |
Pour créer une boite aux angles arrondis : - Créer un nouveau document, ou ouvrez un document existant (sur lequel vous souhaitez baser votre gabarit). - Créez un nouveau calque.
Choisissez la couleur blanche d'un clic gauche dans la palette des
couleurs, puis remplissez le calque d'un clic sur le pot de peinture.
- Créez ensuite une sélection
rectangulaire - Désélectionnez
|
 |
Le flou standard de Pixia ne nous a pas semblé
suffisamment adapté à nos essais. Il semble ne pas
être assez "uniforme". Pour contourner le problème,
nous allons appliquer 4 fois un flou bidirectionnel de Massa dans
plusieurs directions. - Choisissez le filtre "Motion
Blur (Camera)" de Massa cliquez sur "Réglages",
choisissez 10 en distance et 90 en degrés. - Choisissez le filtre "Motion Blur (Camera)"
de Massa cliquez sur "Réglages", choisissez 10
en distance et 0 en degrés. - Choisissez le filtre "Motion Blur (Camera)"
de Massa cliquez sur "Réglages", choisissez 10
en distance et 45 en degrés. - Choisissez le filtre "Motion Blur (Camera)"
de Massa cliquez sur "Réglages", choisissez 10
en distance et 135 en degrés.
|
 |
- Enfin, dans le menu "Image -> Balance des tons", ramenez les deux barres blanches des extrémités vers celle du milieu (en manoeuvrant les poignées bleues à mi-hauteur). - Ajustez les à votre convenance. |
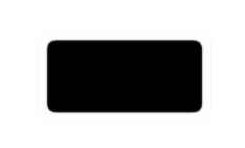
|
- Votre forme est arrondie. Vous pouvez alors sélectionner, par exemple, le noir et vous en servir ailleurs, pour le remplir d'une autre couleur. Cette méthode 2 donne de meilleurs résultats que la première dans l'élaboration de boites arrondies. Un tutorial de Jean Cartier. |
