Cette palette
permet de ranger les couleurs que vous utilisez fréquemment et
de les sélectionner par un simple clic ou de créer différents
dégradés composés de plus ou moins de couleurs.
Elle offre aussi la possibité de choisir l'outil que vous désirez
utiliser : un crayon, une gomme, des effets de doigts, de flou, de filtre...
Mais ce n'est pas tout : vous pouvez aussi y enregistrer des images en
tant que couleurs... et peindre avec.
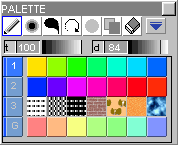
* PALETTE
Cliquez un de ces boutonsCliquez une couleur dans un nuancier pour en faire la couleur active.
Un clic-droit sur une case du nuancier y enregistre la couleur active, ou l'image bitmap...
Sélectionnez
différents outils grâce aux boutons ![]()
Cliquez ![]() pour faire apparaître le même menu de sélection en
toutes lettres.
pour faire apparaître le même menu de sélection en
toutes lettres.
| Dessinez avec la couleur active, les bitmpaps ou les dégradés. | |
| Rend flou l'endroit où vous cliquez. | |
| Donne un effet d'estampage au doigt (étire la couleur). | |
| Mélange les pixels sous le pinceau lorsque vous cliquez. | |
| Dessine avec la couleur "moyenne" sous le pinceau. | |
| Dessine avec les filtres !! Choisissez un filtre dans la boite de dialogue, puis ajouter-le. Le filtre s'appliquera là ou vous dessinerez... | |
| Rend transparente les zones où vous dessinez. |
* Valeur T et valeur D
T change la valeur de la Transparence et D change la valeur de la Densité de la couleur que vous utilisez.
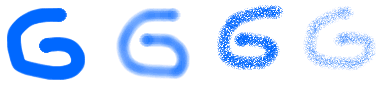 |
|||
|
Normal
T&D à 100% |
T
faible
|
D
faible
|
T&D
faibles
|
Notez que ces valeurs affectent tous les traitements appliqués à l'image, à savoir aussi bien les filtes que les collages.
*Palette BMP
Les cases
des nuanciers similaires à celle-ci ![]() sont des images bitmap. Utilisez les pour dessiner, tracer ou remplir
des sélections...
sont des images bitmap. Utilisez les pour dessiner, tracer ou remplir
des sélections...
Vous pouvez
les créer vous même, pour ce faire :
- cliquez-droit sur l'image avec [Shift] et faites glisser la souris afin
de créer une sélection carrée.
- enregistrez l'image bitmap capturée dans votre nuancier en
cliquant-droit sur la case de votre choix.
(Le "Compte-goutte" doit être affecté au clic-droit
dans la [palette de paramêtres]).
* Palette de dégradés
Dans Pixia,
il existe deux types de dégradés : les dégradés
linéaires ou rectangulaires.
![]() Dégradés rectangulaires
Dégradés rectangulaires
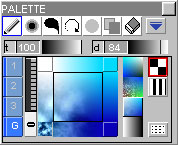
Voici l'espace où se créent les dégradés rectangulaires.
- Placez une couleur (activez la avant) à chaque coin du rectangle...
- Vous voyez apparaître le résultat de votre dégradé en quatres couleurs dans le rectangle central.
- Entre chaque coin se trouve des rectangles qui, en reliant deux coins de couleur, forment un dégradé de l'une à l'autre : vous pouvez sélectionner ces dégradés en cliquant sur les rectangles correspondants. Le résultat apparaît dans le rectangle central.
- Pour revenir au dégradé quatres couleurs : cliquez-droit dans le rectangle central.
![]() Dégradés linéaires
Dégradés linéaires

 |
Voici l'espace où se créent les dégradés linéaires. - Activez la couleur, ou l'image bitmap, que vous désirez insérer dans votre dégradé. - Cliquez sur la flèche rouge et en maintenant le clic, faites glisser le pointeur vers la droite jusqu'à l'endroit du dégradé où vous désirez insérer la couleur active. Insérez autant de couleur que vous voulez. - Les petites petites pyramides dans le bandeau noir marquent l'emplacement des différentes couleurs dans le dégradé. Vous pouvez les déplacer à votre gré. |
![]() Vous pouvez changer l'angle du dégradé en déplaçant
le repère sur la réglette noire et grise. La valeur de l'angle
en degré est affiché dans la case blanche en dessous. Cliquer
sur cette case ramène l'angle à 0.
Vous pouvez changer l'angle du dégradé en déplaçant
le repère sur la réglette noire et grise. La valeur de l'angle
en degré est affiché dans la case blanche en dessous. Cliquer
sur cette case ramène l'angle à 0.
Chaque palette peut conserver quatre dégradés qui sont dans les cases verticales à droite des palettes. Pour conserver un dégradé que vous venez de créer, cliquez-droit dans la case où vous voulez l'enregistrer.
